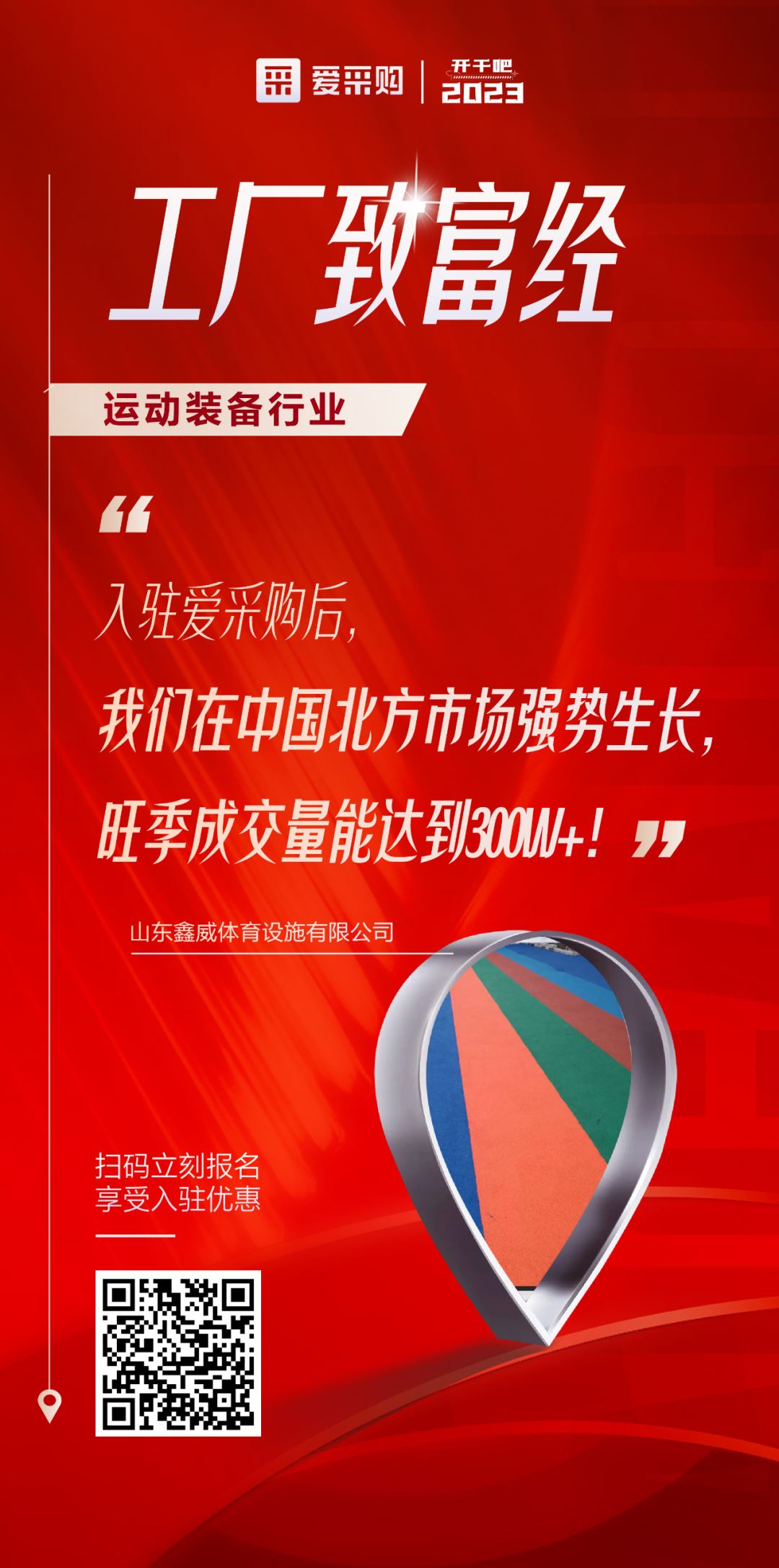有 关于笔记本硬件升级一览表_笔记本硬件升级方面的知识,小编在此整里出来,给大家作为参考,下面就详细的介绍一下关于笔记本硬件升级一览表_笔记本硬件升级的相关内容。
 (资料图)
(资料图)
与台式电脑相比,笔记本电脑最大的优点是轻便易携带。但是,笔记本电脑使用两三年后,可能会出现衰老。设备的老化和占用资源较多的新系统、新软件使其启动缓慢,甚至在使用过程中不断出现问题。我们可以通过一些基本的硬件升级来提高它的性能。让我们分享笔记本硬件升级教程给你参考。
笔记本电脑的硬件升级是小白用户关心的问题之一。首先,我们来分析一下笔记本的可更换部件。一般主板和显卡不能更换,部分型号的处理器可以更换,但是拆卸太复杂,不建议更换笔记本的处理器。而且英特尔2010年以后的产品主要是控制CPU的功耗,性能并没有质的飞跃。第一代酷睿I系列和第五代在性能上没有太大区别。
如何升级笔记本电脑图1
首先,各方面都会升级:固态硬盘。
好处:SSD给笔记本带来的速度提升是多方面的,可以缩短各种操作的响应速度,比如开机速度、游戏加载速度、PSD文件打开速度、大文件解压速度等。
如何升级笔记本电脑图2
原则:
这主要是由于固态硬盘使用闪存颗粒存储文件,随机读写和连续读写速度非常高,比机械硬盘快一倍。
适用型号:
除了苹果Mac系列笔记本,几乎所有笔记本都可以自行升级固态硬盘。我们认为所有的机械硬盘笔记本都应该升级到固态硬盘,因为它带来的提升太明显了。
注意事项:
目前SSD有几种规格和接口,需要选择适合自己机器的产品。下面我们来详细解释一下。
1.M.2:这是最新的SSD接口,一般出现在最近两年推出的笔记本中。
上升:2280下降:2242
如何升级笔记本电脑图3
M.2一般硬盘有三种外形规格,分别是2280、2260、2242。三个因子代表三种长度(80毫米、60毫米和42毫米)。目前主流的笔记本都是2280规格,兼容2242规格。不过具体型号,还是需要查阅自己笔记本的拆解图或者产品说明。
除了外形之外,还有两个不同通道的M.2硬盘版本。一个是PCIe频道,另一个是SATA3频道。PCIe频道向后兼容SATA3硬盘,但SATA3频道不兼容PCIe硬盘。
如何升级笔记本电脑图4
两个通道的速度相差很大。PCIe通道的M.2硬盘最高可读写2GB/S和1GB/S,而SATA3通道的M.2硬盘一般只有400MB/S和200 MB/s左右
选择什么样的M.2硬盘主要看笔记本的兼容性。如果支持PCIe硬盘,首选PCIe硬盘。不过,如果你是固态硬盘新手,SATA3通道当然可以满足你。
SATA:常见的硬盘接口,与2.5寸机械硬盘常见。近五年的笔记本都配备了这个接口。
如果你的笔记本不是特别轻薄,一般都会有这个接口。它的读写速度一般在400MB/S和200 MB/s左右,虽然没有PCIe硬盘快,但还是能给笔记本带来很大的性能提升。
如何升级笔记本电脑图5
可以选择将笔记本中原有的2.5寸机械硬盘换成SATA接口的固态硬盘,将机械硬盘转换成可移动硬盘或者放入光驱(如果有)。
容量方面,如果你预算紧张,120GB是最低标准。如果你的预算充足,没有上限。毕竟没有人会嫌弃硬盘容量太大。
二、不升级卡同时运行更多程序:内存
好处:内存升级一般不会给整机性能带来明显的提升,但是可以让电脑同时运行更多的任务,不会出现任何卡顿现象。
如何升级笔记本电脑图6
原则:
虽然应用程序是安装在硬盘上的,但是当应用程序启动时,它实际上是存储在内存中的(这也是为什么有人称之为“运行内存”)。内存越大,可以存储的程序越多,同时运行这些程序也不会出现卡顿现象。
适用型号:
这三年很多轻薄笔记本都采用了板载内存,无法升级。不过大部分不那么薄的笔记本都可以自己升级内存。升级前需要检查自己的机器是否支持升级。
注意事项:
4GB内存的笔记本都要升级,但是对于大多数普通用户来说,升级到8GB或者16GB就足够了。再高也不会觉得特别明显。
笔记本电脑如何升级 图7
目前的笔记本内存主要有三种接口规格,分别是DDR3、DDR3L和DDR4,一块主板只能兼容一种规格的内存,升级前需要查看清楚(使用AIDA64或者鲁大师之类的硬件检测软件都可以检测到),前两者性能差距不大,DDR4虽然性能提升明显,但对整机性能影响不大。
除了接口规格外,每个规格又有不同频率的版本,对普通用户来说,高频率内存并不会有特别明显的性能提升,所以不必纠结内存的频率,选择合适的内存容量即可。同规格不同频率、不同容量、不同品牌的内存可以混搭,兼容性一般不会有问题,如果真有问题,找卖家更换或者退货即可。推荐2×4GB或者2×8GB DDR3/DDR3L/DDR4这种搭配方法。
三、明显缩短计算等待时间的升级:CPU升级
笔记本电脑如何升级 图8
带来的好处:
更快的CPU能够让电脑的计算时间变得更短,比如视频处理、文字处理、图像处理的速度都会有提升。
原理:
CPU性能提升一般体现在两个参数:频率和核心数量。频率的提升使CPU可以在同样的时间里做更多的事,核心数量的增加是使CPU在同样的面积中有了更多的计算模块。
适用机型:
搭载Intel第四代处理器(包括第四代)之前的标准电压i5(及以下)处理器的笔记本。
注意事项:
从Broadwell开始,Intel所有的移动处理器都采用BGA封装技术直接焊接在主板上,用户无法自行升级。也就是说只有Haswell架构及以前的产品才支持自行升级。
笔记本电脑如何升级 图9
首先在升级之前查看自己的CPU型号,一般来说,以字母M、MQ、QM结尾的可以升级,而以字母Y、U、HQ结尾的CPU不能升级。
确认能升级之后要查看自己主板的芯片组,一般来说,5系列(HM55/HM57等)芯片组可以支持所有第一代酷睿处理器,6系列(HM65/HM67等)可以支持所有第二代酷睿处理器,以此类推,7系列芯片组支持第三代酷睿处理器,8系列芯片组支持第四代处理器。
接着根据自己的芯片组支持列表选择合适的CPU,一般推荐一步到位选择同架构四核i7处理器,它带来的性能提升最为明显。
升级CPU相比升级内存和硬盘复杂得多,动手能力不强朋友还需谨慎。
四、能提升网速但潜在问题较多的升级:无线网卡
带来的好处: 网速更快,但不一定更稳定(兼容性)。
笔记本电脑如何升级 图10
原理:
早期笔记本的无线网卡一般只支持802.11n/g/a协议,速度一般只有54Mbps或者150Mbps,而目前最新的无线网卡支持速度更快的802.11 ac协议,速度可以达到500Mbps甚至1000Mbps,并且支持2.4GHz和5.0GHz两个频段。
适用机型:
除了某些轻薄本之外,几乎所有的笔记本都支持无线网卡的升级。不过部分笔记本更换无线网卡后可能会出现无法识别、稳定性差、功能缺失(比如蓝牙功能不能用)等问题。
注意事项:
笔记本电脑如何升级 图11
虽然理论上无线网卡可以自行升级,但是一般不推荐用户升级,一是它带来的网速提升比较小,不用测试软件很难感觉到;二是自行升级的无线网卡可能与主板不兼容,需要自行屏蔽针脚后才能使用,一些笔记本还有网卡白名单机制,需要刷BIOS才能装新网卡,很麻烦。
所以我们不建议对老机器的网卡进行升级,感觉网速被网卡拖累了不如试试外置的USB无线网卡,如果是新机可以考虑下。
其它建议购买时一步到位的硬件:
除了这四种硬件之外,还有一部分笔记本可以升级显卡、屏幕。没有提到的原因有这样两个:
1、可升级显卡的笔记本太少了,升级显卡的成本也很高,而且没有靠谱渠道,所以一般不建议升级;
2、升级笔记本屏幕不如买个外置显示器。
基于以上考虑,建议大家选购笔记本时锁定这两项配置,免除日后性能不够用的苦恼。
升级原则:用最小的成本获得最大的提升
本文总结了笔记本上常见的四种硬件升级方法以及注意事项,建议大家根据自己的需求 和预算来 进行升级, 我们的建议是优先升级固态硬盘,内存次之,CPU看使用需求和动手能力,无线网卡没必要折腾。
最后,随着笔记本的集成度日益增强,以后能升级的硬件越来越少,现在能升的朋友,且升且珍惜。建议大家最好还是在购买笔记本时选择合适的硬件,不要再考虑升级的问题。
本文今天讲解到此结束,希望对你有所帮助。